If you’re trying to play Nintendo Switch games on the Yuzu Emulator and get hit with the dreaded “Encryption keys are missing” error, don’t worry—you’re not alone!
This error occurs because Yuzu needs certain keys to decrypt and play your Nintendo Switch games. These keys, known as prod.keys and title.keys, are essential to running the games smoothly.
In this guide, I’ll walk you through the process of downloading and installing these keys to get rid of the error and enjoy your favorite games on Yuzu Emulator.
What are prod.keys and title.keys?
Before we jump into the installation process, let me explain what prod.keys and title.keys are and why you need them.
- prod.keys: These are the main keys Yuzu uses to decrypt the data within Nintendo Switch ROMs.
- title.keys: These are additional keys specific to individual games that help in their decryption and operation within the emulator.
Without these keys, Yuzu is unable to run the encrypted files in your games, leading to the “Encryption keys are missing” error.
How to install Switch keys on Yuzu (Fix the “Encryption keys are missing” Error)
The Product and Title Keys are extremely crucial to emulate the Nintendo Switch games using Yuzu. Irrespective of whether you are using Yuzu on PC or Android, you can’t proceed further without setting up the keys files. Here’s how to setup the keys on Android and PC on Yuzu.
Install Keys on Yuzu PC
1. First, you’ll need to download a file that contains both prod.keys and title.keys. Don’t worry—this is straightforward.
Download the Keys.zip file from a trusted source. This file will contain the necessary keys for decryption.
Once downloaded, extract the contents of the file using any archive tool (such as WinRAR or 7-Zip). You’ll find two files: prod.keys and title.keys.
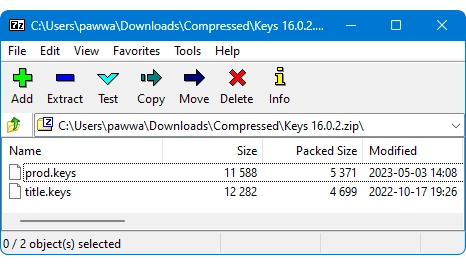
2. Now that you have the key files ready, it’s time to open Yuzu. Make sure Yuzu is already installed on your PC. If not, you can download it from below.
3. Open Yuzu from your Start Menu or Desktop shortcut.
If you haven’t added the keys yet, you’ll likely still see the “Encryption keys are missing” error message. No worries—we’re about to fix that!
In the Yuzu interface, you’ll find a menu bar at the top of the window. This is where we’ll locate the folder to drop our key files.
Navigate to the File option in the menu bar and click on it. From the dropdown menu, select Open Yuzu Folder.
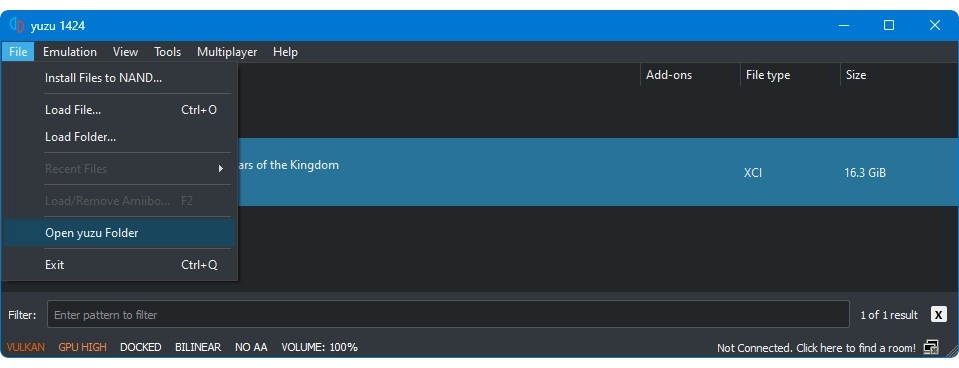
This will open up Yuzu’s internal file directory, where the emulator stores all of its important configuration files and settings.
4. Once you select Open Yuzu Folder, a new folder window will open up. This is where Yuzu keeps its configuration and other important files.
Inside this folder, look for the keys folder. This is where the decryption keys need to be placed.
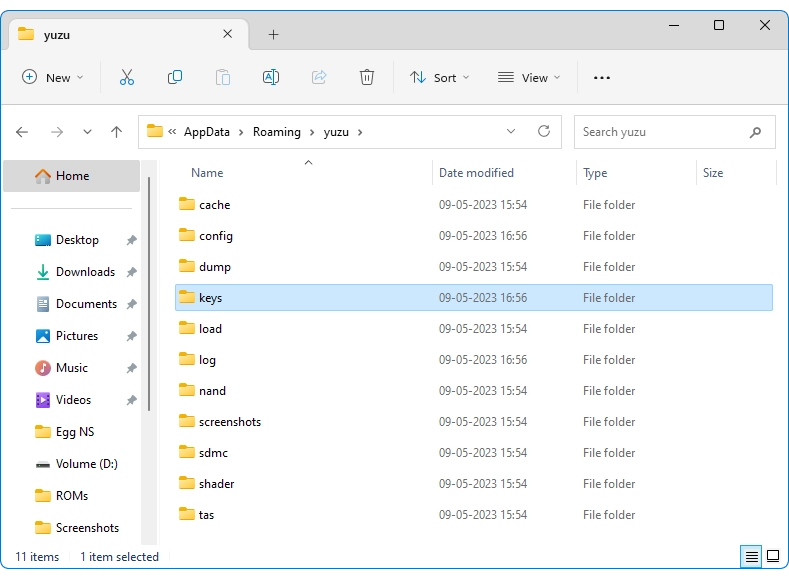
5. Now that you’re in the Yuzu directory, find the keys folder. This folder is specifically for storing decryption keys like prod.keys and title.keys.
Note: If you don’t see a keys folder, don’t panic! You can simply create one.
6. Now that the keys folder is located (or created), it’s time to paste your key files inside.
Go back to where you extracted the Keys.zip file earlier, copy both prod.keys and title.keys files, return to the Yuzu keys folder, right-click, and select Paste.
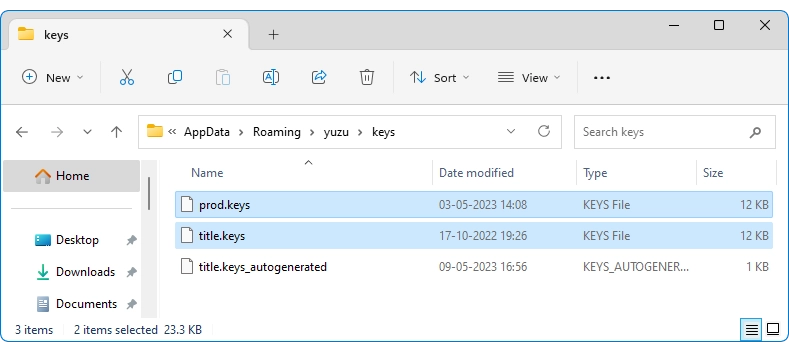
That’s it! Your key files are now in place.
7. This step is crucial. For Yuzu to recognize the newly added keys, you’ll need to close and restart the emulator.
When Yuzu restarts, it will automatically detect the keys you’ve added. The “Encryption keys are missing” error should now be gone!
Now that the prod.keys and title.keys are installed, you can start adding your Nintendo Switch game ROMs (in NSP or XCI format) to the emulator and enjoy your favorite titles.
Install Keys on Yuzu Android
1. Open the Yuzu Emulator from your app drawer or home screen.
The first screen you’ll see is the “Get Started” button—click on it to proceed.
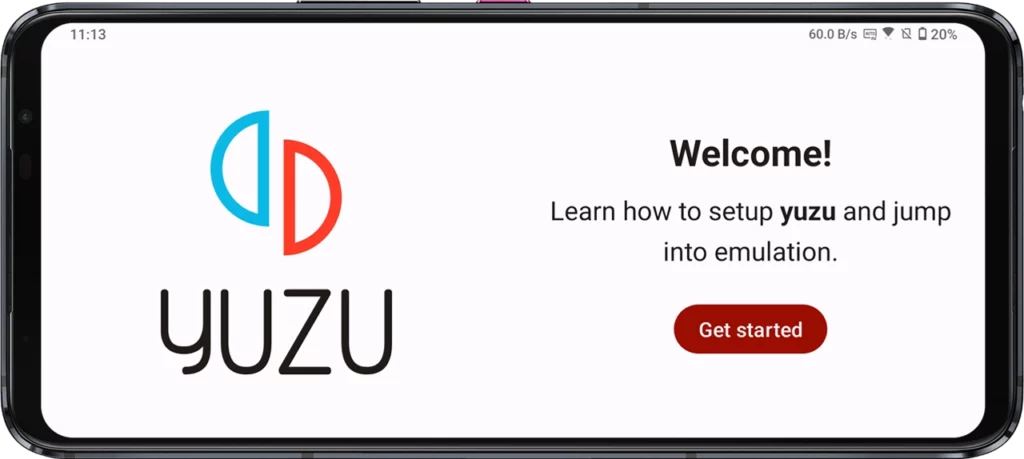
2. After clicking Get Started, Yuzu will ask for notification permissions.
You can choose to allow notifications by clicking Allow, or you can decline—it won’t impact your gaming experience.
Once you’ve made your choice, click Next.
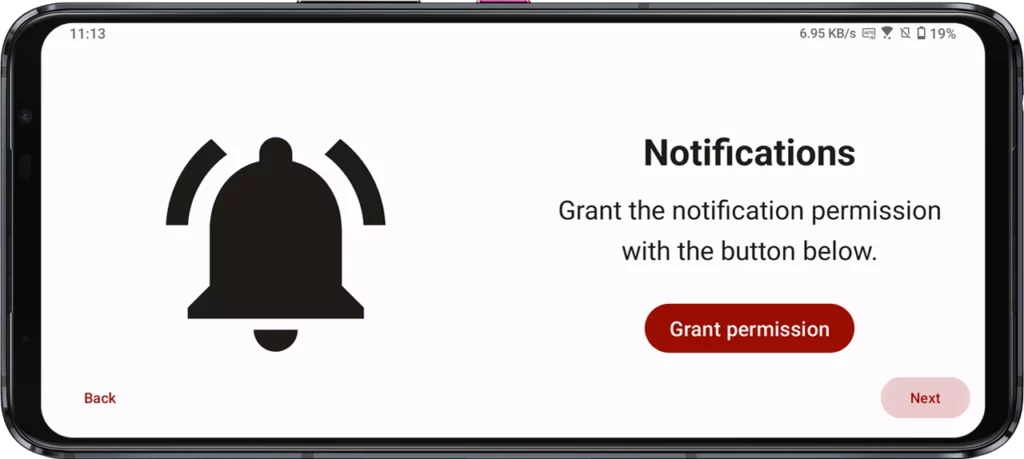
3. Yuzu will now prompt you to select the prod.keys file.
If you don’t have the keys yet, you’ll need to download them.
You can download the required keys from a trusted source like the one provided below.
4. After downloading the file, it will be a zip archive. You will need to use a file manager to extract the zip file, which will give you the prod.keys file.
5. Once the prod.keys file is ready and extracted, you can now install it on Yuzu.
In Yuzu, click on the “Select Keys” button.
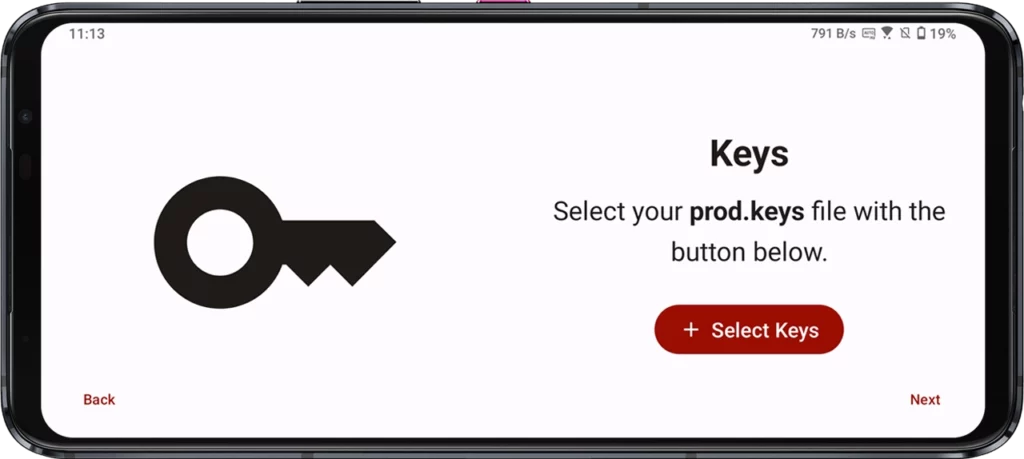
6. Navigate to the location where you’ve extracted the prod.keys file and select the prod.keys file.
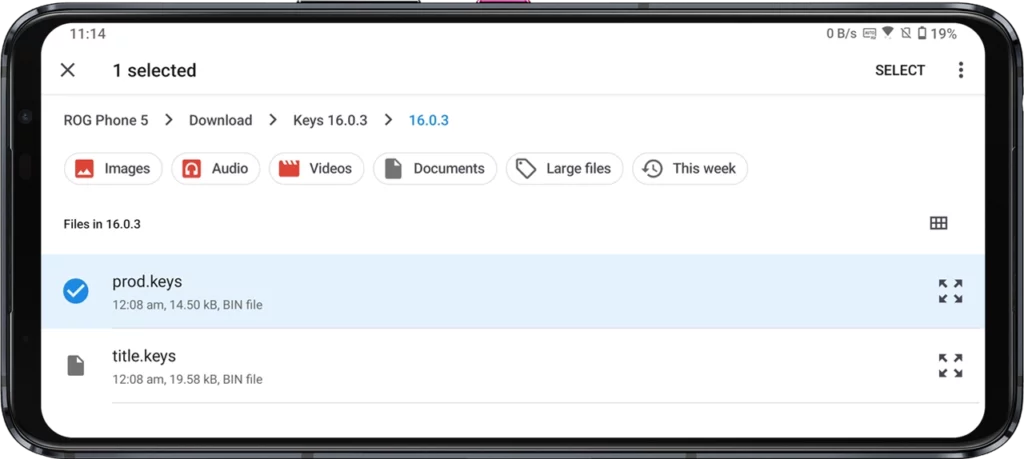
7. A pop-up message will appear saying “Keys successfully installed”.
Click Next to proceed.
Also Read:
- How to Setup Yuzu Emulator & Play Switch Games
- How to Install GPU Drivers in Yuzu
- How to Install Switch Firmware in Yuzu
- How to Install Switch Game NSP Updates (DLCs) on Yuzu and Ryujinx
Frequently Asked Questions (FAQs)
What happens if I don’t have the prod.keys and title.keys files?
Without these keys, Yuzu cannot decrypt your Nintendo Switch games, which means the emulator won’t be able to run them.
Can I use keys from any Nintendo Switch console?
Yes, the prod.keys and title.keys are not console-specific. However, for legal reasons, you should dump the keys from your own Nintendo Switch console.
Is it legal to use Yuzu and these keys?
Yuzu itself is legal as it’s an open-source project. However, downloading or using ROMs or keys you don’t own is illegal. You should only use ROMs and keys from games you legally own.
Do I need to update the keys regularly?
Yes, new games and updates might require you to update the prod.keys and title.keys to ensure compatibility with the latest games.
By following these simple steps, you can easily install prod.keys and title.keys on Yuzu Emulator, fixing the “Encryption keys are missing” error in no time.
Once the keys are installed, the world of Nintendo Switch gaming is at your fingertips. Whether you’re using Yuzu on a PC or an Android device, you’re now set to enjoy an unmatched gaming experience.
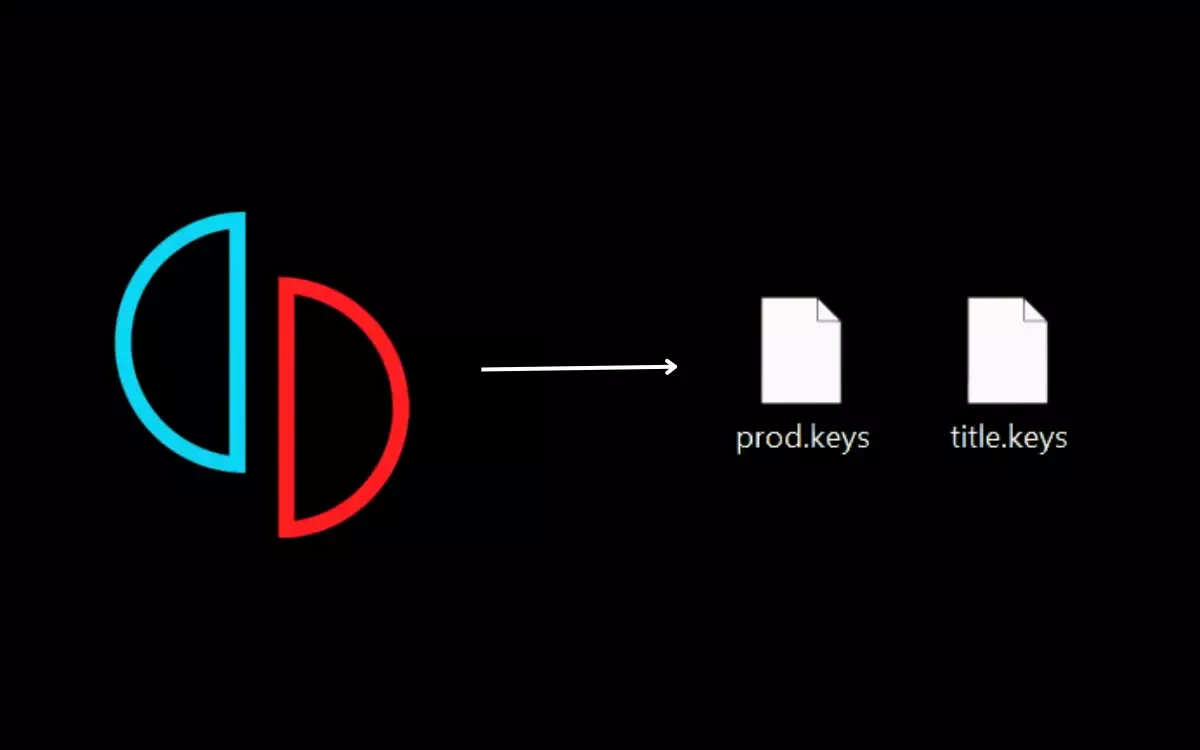
Leave a Reply